コマンドラインとも呼ばれ、Windowsのコマンドライン、コマンド画面、またはテキストインタフェースは、プロンプトでコマンドを入力して、代わりにマウスを使用してナビゲートされるユーザーインターフェースです。たとえば、WindowsコマンドラインのWindowsフォルダーは "C: Windows>"です(図を参照)。UnixまたはLinuxでは、シェルに応じて「%」または「>」になる場合があります。GUI(グラフィカルユーザーインターフェイス)オペレーティングシステムとは異なり、コマンドラインでは、キーボードを使用してコマンドを入力するだけでナビゲートし、マウスを使用してナビゲートしません。
なぜ人々はコマンドラインを使うのですか?
コマンドラインインターフェイスを使用するには、数十の異なるコマンドを記憶する必要がありますが、貴重なリソースになる可能性があるため、無視しないでください。コマンドラインを使用すると、GUIで実行できるのとほぼ同じタスクを実行できます。ただし、多くのタスクはより迅速に実行でき、リモートでの自動化と実行がはるかに容易になります。
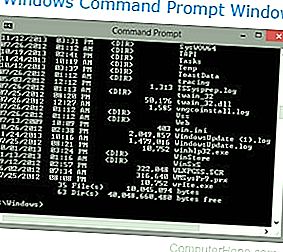
たとえば、Microsoft Windowsを使用しているユーザーは、フォルダ内の100個以上のファイルの名前を変更するなど、非常に時間のかかるタスクを見つけることがあります。ただし、ディレクトリ内の100個以上のファイルの名前を変更するには、コマンドラインで1つのコマンドを使用して1分未満で行うことができます。バッチファイルやその他のスクリプトを使用してタスクを自動化し、即座に実行することもできます。
コマンドライン対GUI。
コマンドラインでタスクを実行する例
コマンドラインの使用経験がほとんどない、またはまったくない人にとっては、コマンドラインの使用方法を理解するのが難しい場合があります。以下は、WindowsコマンドラインおよびWindows GUIで実行されるタスクを示すのに役立つ概要です。
Windowsコマンドラインですべての.txtファイルをバックアップディレクトリに移動する
- Windowsコマンドラインを開きます。
- cdコマンドを使用して、.txtファイルを含むディレクトリに移動します。たとえば、プロンプトで「cd users hope documents」と入力すると、希望のユーザーのドキュメントに移動できます。
- ディレクトリに入ったら、バックアップディレクトリが存在しない場合は、mdコマンドを使用して「md backup」と入力し、新しいバックアップディレクトリを作成できます。
- 最後に、すべての.txtファイルを移動するには、moveコマンドを使用して「move *.txt backup」と入力し、すべての.txtファイルをバックアップフォルダーに移動します。*はワイルドカードとして使用されます。
すべての.txtファイルをWindowsのバックアップフォルダーに移動する
上記のコマンドラインステップとの比較。以下は、Windowsで同じアクション(.txtファイルの移動)を実行する手順です。
- Windowsエクスプローラを開きます。
- .txtファイルを含むドライブとフォルダを開きます。たとえば、C:ドライブに移動し、 Users フォルダー、Hopeフォルダー、 Documents フォルダーの順に移動して、hopeユーザーのドキュメントを開きます。
- バックアップフォルダが存在しなかった場合は、フォルダ内たら、あなたは、フォルダを右クリッククリックでき 新規作成 、選択 フォルダを 、そして新しいバックアップフォルダを作成するには、「バックアップ」の名前を付けます。
- Windowsエクスプローラのファイルが詳細ビューに表示されない場合は、[ 表示 ]タブをクリックして[ 詳細 ]を選択します。
- 「 タイプ」 列をクリックして、 タイプ別に ファイルを参照します。
- すべての.txtファイルを強調表示します。
- ハイライトされた部分を右クリックして、[ 切り取り ]を選択します。
- バックアップフォルダーを開き、そのフォルダーを右クリックして[ 貼り付け ]をクリックし、すべてのファイルをそのフォルダーに移動します。
上記の2つの例で示したように、コマンドラインで同じタスクを実行するには、少なくとも3つのコマンドを学習する必要があります。ただし、これらのコマンドがわかると、Windowsに比べてコマンドラインで必要な手順が少なくなります。これらと同じコマンドをバッチファイルまたは他のスクリプト言語で使用して、プロセスを自動化することもできます。たとえば、ファイルを移動する代わりにコピーすることにより、ファイルのバックアッププロセスを自動化できます。コマンドがバッチファイルに書き込まれたら、バッチファイルをダブルクリックしてすべてのコピーを実行します。
- Windowsコマンドライン(DOS)の使用方法。
- Linuxシェルのチュートリアル。
コマンドラインコマンド
コマンドラインで使用できる数百の異なるコマンドがあります。すべてのコマンド、構文、およびすべてのコマンドのオプションを覚えておくことは不可能です。そのため、以下のページを作成しました。以下は、Windowsコマンドライン、MS-DOS、Linux、およびUnixコマンドリストへのリンクです。これらの各ページには、完全な構文と各コマンドの使用方法の例を含む数百のコマンドがあります。
- 完全なMS-DOSおよびWindowsコマンドラインコマンド。
- LinuxおよびUnixは、完全なコマンドリストの作成に役立ちます。
コマンドラインにメニューがあるテキストインターフェース
テキストインターフェースは、テキストとASCII拡張文字で作成したメニューを使用してナビゲートすることが容易に行うことができます。たとえば、多くのコマンドラインテキストエディターは、編集中のファイルのナビゲートを容易にするメニューとショートカットキーのあるインターフェイスを使用しています。以下の図は、MS-DOSまたはWindowsコマンドラインでファイルを編集するために使用されるMS-DOSエディターの例です。
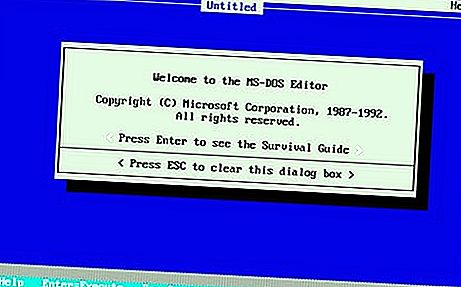
メニュー付きのテキストインターフェイスは、コマンドラインよりも視覚的な魅力がありますが、このインターフェイスはテキストインターフェイスと見なされ、グラフィカルインターフェイスではありません。
コマンドラインを学ぶべきですか?
私たちは、コンピューターを使いやすくするために、コンピューターについてできるだけ多くのことを学ぶべきだと強く信じています。このページを読んでコマンドラインの基本を理解しておくと、その機能に慣れていない人よりもはるかに有利になります。以下は、コマンドラインについてさらに学習する必要があるいくつかの理由です。
- コンピューターでファイルをより速く簡単に管理する方法が必要です。
- コンピューターをリモートで操作します。
- ファイルサーバーまたはWebサーバー上のファイルを管理します(Webページの管理など)。
- 一般的に実行されるタスクを自動化する必要があります。
- コンピュータについてさらに学びたい。
