このページには、オーディオクリップ、ドキュメント、PDFファイル、プログラム、画像など、さまざまな種類のファイルをインターネットからダウンロードする方法に関する情報が含まれています。以下のセクションの指示は、すべての最新のブラウザーで機能します。
ダウンロードとは何ですか?
ダウンロードとは、保存して開くインターネットからデータを受信することです。ダウンロードは、インターネット上にないファイルを処理するコピーや保存(ファイルを別の場所にコピーする、ドキュメントを保存するなど)と混同しないでください。また、ダウンロードはアップロードとは異なります。アップロードは、コンピューターからオンラインストレージメディアにファイルを送信します。

- ファイルをコピーする方法。
- 文書を保存する方法。
警告
インターネット上のファイルには、ウイルスやマルウェアが含まれている可能性があります。コンピュータを保護する最善の方法は、ウイルス対策プログラムとマルウェア対策プログラムがインストールされ、最新の状態であることを確認することです。ウイルス対策プログラムを更新するにはどうすればよいですか?
異なるブラウザを使用してダウンロードする方法
- Webサイトからのダウンロードを開始するには、まずダウンロードリンクをクリックする必要があります。リンクは通常、下線付きの異なる色のテキストで示されますが、アイコンまたはボタンの場合もあります。リンクのないオーディオファイル、画像、またはその他のメディアをダウンロードする場合は、ダウンロードの例に進んで詳細を確認してください。
- ファイルリンクをクリックすると、ブラウザはダウンロードを開始するか、使用しているブラウザに応じて何をするかを尋ねます。以下は、最新の各ブラウザがダウンロードを処理する方法に関する追加情報です。
- グーグルクローム
- Mozilla Firefox
- インターネットエクスプローラ
- マイクロソフトエッジ
- オペラ

グーグルクローム
ダウンロードが完了すると、ブラウザウィンドウの左下隅にプロンプトが表示されます。
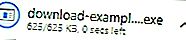
- ダウンロードをダブルクリックして開きます。

Mozilla Firefox
ダウンロードが完了すると、ブラウザウィンドウの中央にプロンプトが表示されます。[ファイルを保存]をクリックします。
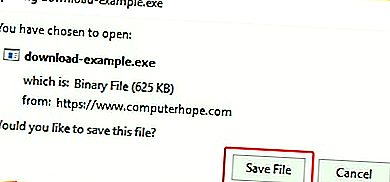
- ダウンロードを保存したら、Ctrl + Jを押して、ライブラリフォルダーの[ダウンロード]セクションからアクセスできます。
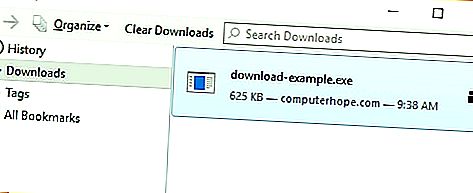
- ダウンロードをダブルクリックして開きます。

インターネットエクスプローラ
ダウンロードが完了すると、ブラウザウィンドウの下部中央にプロンプトが表示されます。[実行]または[保存]を選択して、ダウンロードしたメディアを開きます。

- ダウンロードを表示するには、Ctrl + Jを押します。
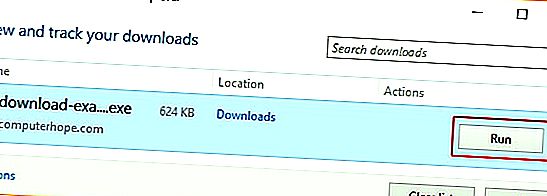
- 「実行」をクリックして、それらのいずれかを開きます。

マイクロソフトエッジ
ダウンロードが完了すると、ブラウザウィンドウの下部中央にプロンプトが表示されます。[開く]または[保存]を選択して、ダウンロードしたメディアを開きます。

- Ctrl + Jを押して、ダウンロードフォルダーを表示します。
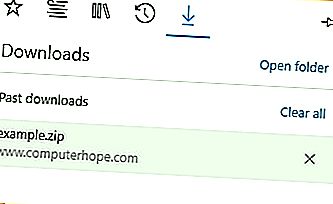
- ダウンロードをダブルクリックして開きます。

オペラ
ダウンロードリンクをクリックすると、ファイルを保存する場所を選択するように求められます。ファイルを保存する場所を選択し、[保存]をクリックします。
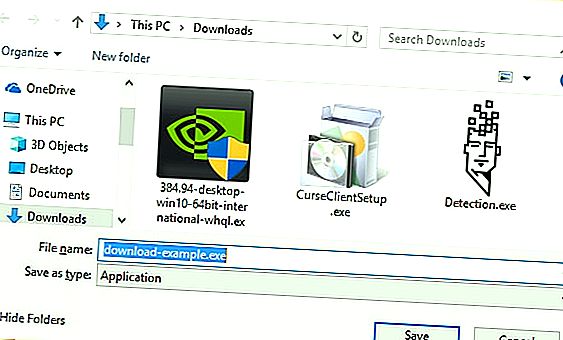
- ダウンロードが完了したら、Ctrl + Jを押してダウンロードフォルダを開きます。
- 表示されるウィンドウでダウンロードを見つけ、[実行]ボタンをクリックして開きます。

一般的なダウンロードタイプの例
- アプリまたはプログラム。
- ハードウェアドライバー。
- 圧縮ファイル(例:.zipおよび.rar)。
- オーディオファイル(.mp3など)。
- 映画ファイル。
- ユーチューブの動画。
- 写真または画像。
- PDFファイル。
- ワープロ文書。
- スプレッドシートまたはCSVファイル。
- テキストファイル。
- ビデオゲームをダウンロードする方法。
アプリまたはプログラム
最も一般的なダウンロードの種類の1つは、コンピューターにインストールできるアプリまたはプログラムのダウンロードです。Windowsコンピューターの場合、これらのファイルはほとんどの場合.exeファイルであり、Appleコンピューターの場合は.dmgファイルと.appファイルのいずれかです。
注意
多くのプログラムが圧縮ファイルに含まれている場合もあります。ダウンロードファイルまたはリンクが.arj、.zip、.tar、または.tgzで終わっている場合は、次のセクションで圧縮ファイルをダウンロードして抽出する方法を参照してください。
以下は、Windowsコンピューターで実行するテスト実行可能ファイルの例です。この実行可能ファイルには、「コンピュータホープのWebサイトから実行可能プログラムファイルを正常にダウンロードできました。おめでとうございます」というメッセージが表示されます。
download-example.exeをダウンロード
ソフトウェアのインストール方法。
ハードウェアドライバー
現在、ほとんどのドライバーは圧縮ファイル(次のセクションを参照)に含まれているか、自己解凍型実行可能ファイルに含まれています。
ヒント
ダウンロードしたドライバーのインストール方法がわからない場合は、この情報が記載されているreadmeファイルを探してください。さらにヘルプが必要な場合は、コンピューターにドライバーをインストールする方法について以下のリンクを使用してください。
コンピュータドライバをインストールおよび更新する方法。
圧縮ファイル(.zipや.rarなど)
圧縮技術は、ファイルサイズを小さくするか、複数のファイルを一緒にパッケージ化します。圧縮ファイルは、.7z、.arj、.rar、.tgz、または.zipファイル拡張子で終わる場合があります。ダウンロード後、これらのファイルを実行または表示するには、解凍する必要があります。
圧縮ファイルを抽出または解凍する方法。
以下は、example.zipという名前の圧縮ファイルの例です。このファイルをダウンロードしたら、readme.txtとdownload-example.exeファイルを含むファイルを解凍する必要があります。
example.zipをダウンロード
ソフトウェアのインストール方法。
音声ファイル
リンクからオーディオファイル(MP3など)をダウンロードすることは、インターネットから他の基本的なファイルをダウンロードすることに似ています。ストリーミングオーディオを利用したり、オーディオをWebページに埋め込んだりするサイトでは、以下のリンク先のページで説明されているさまざまなダウンロード手法を使用する必要があります。
曲をダウンロードする方法。
動画ファイル
リンクからのムービーファイル(MP4など)のダウンロードは、他のすべてのファイルダウンロードと同様です。しかし、あなたはまた、リンクを右クリックして選択することができますとして保存リンク、別名で保存先、または保存などのコンテンツをリンクオプション。埋め込まれたムービーのオーディオコントロールの横に下向きの矢印がある場合は、そのリンクを使用してムービーをダウンロードします。ダウンロードリンクがない他のストリーミングムービーサービスでは、ビデオをキャプチャするために追加のソフトウェアが必要になる場合があります。以下のリンクに詳細な説明があります。
インターネットからビデオをダウンロードする方法。
以下は、MP4ビデオファイルへのリンクの例です。それをダウンロードするには、ファイルを右クリックし、名前を付けて保存]リンク、名前を付けて保存先を、または保存などのコンテンツをリンク。
computer-hope.mp4をダウンロード
ユーチューブの動画
YouTubeビデオまたはそのオーディオをダウンロードする手順は、以下のリンク先のページにあります。
- コンピュータにYouTubeビデオをダウンロードまたは保存するにはどうすればよいですか?
- YouTubeビデオから音声を録音するにはどうすればよいですか?
写真または画像
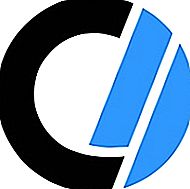
インターネット上の任意の画像や画像をコンピューターに保存(ダウンロード)できます。例として、次の手順では、右側に表示されているComputer Hopeロゴをダウンロードする方法について説明します。
- 画像を右クリックします。
- ドロップダウンメニューから表示されますが、選択されていることとして保存画像や名前を付けて保存画像を保存して。
- 画像を保存する場所を選択します。
ヒント
画像を保存したら、画像エディタまたは画像のファイル形式をサポートする別のプログラムで開くことができます。
ヒント
画像をコピーして、任意のドキュメントまたはグラフィックプログラムに貼り付けることもできます。
Webページからテキストと画像をコピーする方法。
PDFファイル
ほとんどのプログラムと同様にPDFファイルをダウンロードできます。ほとんどのブラウザーは、PDFファイルへのダウンロードリンクを選択すると、ファイルをダウンロードするのではなく、ブラウザーウィンドウでPDFコンテンツを開きます。PDFを表示するだけでなく、コンピューターにダウンロードする手順は次のとおりです。
- PDFを開くリンクを右クリックします。
- クリックとして保存リンク、などの保存先、または保存などのコンテンツをリンクオプション。
- PDFファイルを保存する場所を選択します。
上記の手順に従って、以下のリンクからPDFの例をダウンロードできます。
example.pdfをダウンロード
ワープロ文書

Microsoft Wordにあるようなドキュメントは、それを指すリンクをクリックしてダウンロードすることもできます。実際のプロセスを確認するには、「Computer Hope Example.doc」ファイルの画像をクリックして、example.docファイルをコンピューターにダウンロードします。
ヒント
ブラウザがドキュメントを開いているか、リンクが動作しない場合は、画像を右クリックして選択することができます保存リンクとして、保存対象として、または保存などのコンテンツをリンク。
スプレッドシートまたはCSVファイル
スプレッドシートは、スプレッドシートファイル(.xls、xlsx)を指すリンクをクリックしてダウンロードできます。実際のプロセスを確認するには、下のリンクをクリックしてexample.xlsファイルをコンピューターにダウンロードします。
example.xlsをダウンロード
ヒント
ブラウザはスプレッドシートを開いているか、リンクが動作しない場合は、リンクを右クリックして選択することができます保存リンクとして、保存対象として、または保存などのコンテンツをリンク。
注意
データベースから情報を取得する多くのWebサイトは、データを.xls、.xlsx、または別のスプレッドシートファイル形式として保存しません。代わりに、ファイルはCSV(カンマ区切り値)ファイルとして保存されます。これらのファイルも同じ方法でダウンロードして、Microsoft ExcelやGoogle Sheetsなどのスプレッドシートプログラムにインポートできます。
