MS-DOSテキストエディターeditを使用すると、コンピューター上のテキストファイルを表示、作成、または変更できます。編集中は下図のような画面が表示されます。
- 可用性
- 構文
- 例
- 追加情報
- 技術サポート
可用性
Editは、次のMicrosoftオペレーティングシステムで使用できる外部コマンドです。
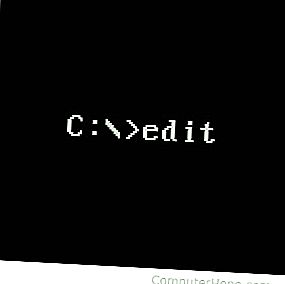
- MS-DOS 5.x以降
- Windows 95
- Windows 98
- Windows ME
- Windows NT
- Windows 2000(32ビット)
- Windows XP(32ビット)
- Windows Vista(32ビット)
- Windows 7(32ビット)
注意
編集コマンドは、64ビットのオペレーティングシステムと互換性のない従来の16ビットプログラムです。したがって、64ビットバージョンのWindowsには、editコマンドがインストールされておらず、実行できません。64ビットWindowsシステムでは、代わりにメモ帳を使用してファイルを編集します。参照:Windowsで編集コマンドがないのはなぜですか?
構文
編集 [/ B] [/ H] [/ R] [/ S] [/] [/?] [ ファイル名 …]
| / B | モノクロモードを強制します。 |
| / H | ハードウェアで可能な最大行数を表示します。 |
| / R | ファイルを読み取り専用モードでロードします。 |
| / S | 短いファイル名の使用を強制します。 |
| / | バイナリファイルをロードし、行を文字幅に折り返します。 |
| /? | コマンドラインオプションの概要を表示します。 |
| [ FileName …] | ロードする初期ファイルを指定します。ワイルドカードと複数のファイル仕様を指定できます。 |
例を編集する
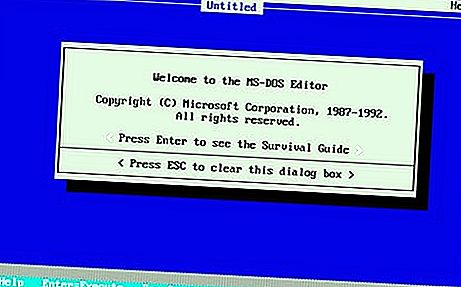
c: autoexec.batを編集します
編集するファイルc: autoexec.batが存在する場合は、それを開きます。ファイルが存在しない場合、空白のブルースクリーンが表示されます。
注意
64ビットプロセッサで実行されている新しいバージョンのWindowsを使用している場合、editコマンドは機能しなくなります。参照:コンピュータでファイルの内容を開いて表示し、編集する方法。
「コピー詐欺」の使用
MS-DOSバージョン4.x以下を実行している場合、またはハードドライブにedit.comが見つからない場合は、次のコマンドを使用してファイルを作成することもできます。
コピー FileName
上記のコマンドを入力すると、指定した名前のファイルが作成されます。
ファイルに含めるすべての行を入力したら、Ctrl + Zを押したままにします。画面に「^ Z」が表示されたら、Enterキーを押します。1つのファイルがコピーされます。
編集を使用して新しいファイルを作成する
編集を使用して、新しいファイルを作成することもできます。たとえば、myfile.txtというファイルを作成する場合は、次のコマンドを入力します。
myfile.txtを編集する
このコマンドを実行すると、空白の編集画面が表示されます。テキストを入力してファイルを保存すると、入力したテキストでmyfile.txtが作成されます。
追加情報
- 編集では、最大65,280行のファイルしか開けません。
- MS-DOSまたはWindowsコマンドラインでマウスドライバーが読み込まれていない場合は、マウスがサポートされていない可能性があります。以下のリストにあるように、ショートカットキーを使用して エディター をナビゲートすることも可能です。
- Altキーを押すと、以下にリストされているすべてのコマンドを記憶する必要なく、編集をすばやくナビゲートできます。
編集で使用できるコマンド
| ホーム | カーソルを行の先頭に移動します。 |
| 終わり | カーソルを行末に移動します。 |
| Ctrl + Up | 1行上にスクロールします。 |
| Ctrl +下 | 1行下にスクロールします。 |
| ページアップ | 1画面上にスクロールします。 |
| ページダウン | 1画面下にスクロールします。 |
| Ctrl + PageUp | 1画面左にスクロールします。 |
| Ctrl + PageDown | 1画面右にスクロールします。 |
| Ctrl + Home | ドキュメントの一番上までスクロールします。 |
| Ctrl + End | ドキュメントの一番下までスクロールします。 |
| Ctrl +左 | 左に1単語移動します。 |
| Ctrl +右 | 右に1単語移動します。 |
| 入る | 新しい行を開始するか、カーソルの下でテキストを移動します。 |
| 削除(Del) | カーソルが置かれている1文字または現在選択されているテキストを削除します。 |
| バックスペース | カーソルの前の1文字を削除します。 |
| タブ | カーソルまたはテキストを次のタブストップに移動するか、最初の文字の場合は行をインデントします。 |
| インサート | 挿入モードと上書きモードを切り替えます。 |
| Ctrl + Y | 現在の行を削除します。 |
| Ctrl + V | 現在バッファにあるコンテンツがあれば、それを貼り付けます。 |
| Ctrl + P | 特殊文字を編集に挿入できるようにします。 |
| シフト | シフトを上記のスクロールまたは移動コマンドと組み合わせて使用すると、Ctrl + Shift +右などのテキストが強調表示されます。 |
| Ctrl + C | 現在選択されているテキストをバッファにコピーします。 |
| Ctrl + X | 現在選択されているテキストをバッファに切り取ります。 |
| Shift + Tab | 選択した行のインデントを削除します。 |
| Ctrl + Q + F | テキストを検索します。 |
| Ctrl + Q + A | テキストを検索して置き換えます。 |
| F3 | 最後の検索を繰り返します。 |
| F6 | もしあれば、次の編集ウィンドウに切り替えます。 |
| Ctrl + F6 | 新しい編集ウィンドウを開きます。 |
| Ctrl + F4 | 2番目の編集ウィンドウを閉じます。 |
| Ctrl + F8 | 編集ウィンドウのサイズを変更します。 |
| F1 | ヘルプを表示します。 |
