キーボードショートカットを使用できる場所は、コンピューターとコンピューターで実行されているプログラムだけではありません。YouTubeのような多くのオンラインサービスでもキーボードショートカットを提供しています。以下は、キーボードでYouTube動画を制御するために使用できるキーのリストです。
注意
YouTubeビデオとウィンドウがアクティブである必要があります。これらのキーが機能しない場合は、ビデオをクリックして選択されていることを確認してください。ウィンドウの切り替え、ブラウザのタブの変更、またはコメントの作成などの他のアクションを実行すると、ビデオの選択が解除されます。
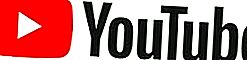
ビデオの再生と一時停止
押してスペースバーまたは「Kビデオを再生し、一時停止するには、キーボードの」キー。
ヒント
これらのキーのいずれかを押し続けると、スローモーションでビデオが再生されます。
ビデオの最初にジャンプする
キーボードの ' 0 '(ゼロ)キーを押すと、ビデオの最初にジャンプします。ホームキーは、ビデオの先頭にジャンプするために働きます。
ビデオの最後にジャンプするか、次のビデオに移動します
キーボードのEndキーを押すと、ビデオの最後に移動します。再生リストを見ている場合は、再生リストの次の動画に移動します。
ビデオをスキップまたはジャンプする
早送りまたは巻き戻し
5秒単位で早送りまたは巻き戻しを行う場合は、左矢印キーまたは右矢印キーを押します。5秒以上ジャンプする必要がある場合は、「J」キーを押して10秒巻き戻すか、「L」キーを押して10秒早送りします。
ビデオセクションにスキップ
1〜9の数字キーを押すと、ビデオのそのパーセンテージにシーク(ジャンプ)します。つまり、1は10%にジャンプし、2は20%にジャンプし、3は30%にジャンプします。
ビデオの再生速度を変更する
動画の再生速度を下げるには、Shiftキーを押しながら「、」(カンマ)キーを押します。
ビデオの再生速度を上げるには、Shiftキーを押しながら「。」を押します。(期間)キー。
ビデオをフルスクリーンモードまたはシアターモードに切り替える
' F 'キーを押すと、全画面モードと通常モードが切り替わります。
ヒント
Escキーを押すと、全画面モードが終了します。
「T」キーを押すと、シアターモードと通常モードが切り替わります。
クローズドキャプションと字幕をオンまたはオフにする
動画にクローズドキャプションまたは字幕がある場合は、「C」キーを押してオンにすることができます。「C」をもう一度押すと、再びオフになります。
音量を上げたり下げたり
全画面モードのときに、上矢印キーまたは下矢印キーを押すと、ビデオの音量が上下します。音量を下げて下矢印キーを押し続けると、最終的に音量がミュートされます。
ヒント
キーボードの「M」を押すと、ボリュームのミュートとミュート解除が行われます。

