このページでは、Microsoft Windowsコマンドラインの操作と使用の基本について説明します。このページでは、コマンドライン内を移動する方法、ファイルを検索する方法、ファイルを操作する方法、およびその他の重要なコマンドについて学習します。MS-DOSとWindowsのコマンドラインでは、100を超えるコマンドが使用されていることに注意してください。コマンドラインについてさらに詳しく知りたい場合は、DOSおよびコマンドプロンプトの概要をご覧ください。すべてのコマンドの説明と例が記載されています。
Windowsコマンドラインに入る
以下の手順に従って、Windowsコマンドラインウィンドウを開きます。Windowsのすべてのバージョンの追加情報または代替方法が必要な場合は、DOSおよびWindowsのコマンドラインページにアクセスする方法を参照してください。
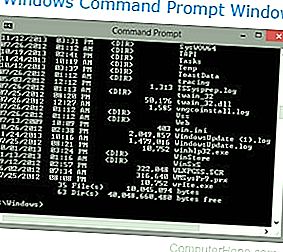
- Startをクリックします。
- 「 検索」 または「 実行」 行に、cmd(コマンドの省略形)を入力して、Enterキーを押します。
プロンプトを理解する
上記の手順を実行すると、Windowsのコマンドラインが表示されます(以下の例と同様)。多くの場合、Windowsはユーザーディレクトリから起動します。以下の例では、ユーザーは Mrhope なので、プロンプトはC: Users Mrhope>です。このプロンプトは、C:ドライブ(デフォルトのハードドライブ文字)にあり、現在、 Users ディレクトリのサブディレクトリである Mrhope ディレクトリにいることを示してい ます 。
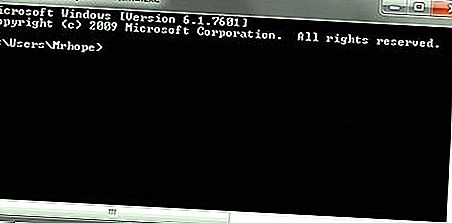
重要なヒント
- MS-DOSおよびWindowsコマンドラインでは 、 大文字と小文字は区別され ません 。
- Windowsに表示されるファイルとディレクトリは、コマンドラインにもあります。
- スペースのあるファイルまたはディレクトリを使用する場合は、引用符で囲みます。たとえば、入力すると、My Documentsディレクトリは「My Documents」になります。
- ファイル名には、255文字の長いファイル名と3文字のファイル拡張子を付けることができます。
- コマンドラインでファイルまたはディレクトリを削除しても、ごみ箱には移動されません。
- コマンドのヘルプが必要な場合は、/?と入力します。コマンドの後。たとえば、dir /?dirコマンドで使用できるオプションを提供します。
ファイルのリスト
最初のコマンドを学びましょう。入力DIR現在のディレクトリにリストファイルへのプロンプトで。以下のサンプル画像のような出力が得られるはずです。dirオプションを使用しない場合、これはdir出力が表示される方法です。ご覧のとおり、作成日時、ディレクトリ()、ディレクトリまたはファイルの名前など、多くの有用な情報が提供されています。以下の例では、出力の下部のステータスで示されるように、0個のファイルと14個のディレクトリがリストされています。

コマンドラインのすべてのコマンドにはオプションがあります。これは、コマンドの後に追加できる追加のスイッチとコマンドです。たとえば、dirコマンドを使用すると、dir / pと入力して、現在のディレクトリ内のファイルとディレクトリを一度に1ページずつ一覧表示できます。このスイッチは、数十または数百のファイルがあるディレクトリ内のすべてのファイルとディレクトリを表示するのに役立ちます。各コマンドオプションとスイッチは、DOSコマンドの概要にリストされています。個々のコマンドのガイドも提供しています。たとえば、dirコマンドのすべてのオプションを確認したい場合は、dirコマンドの概要を参照して、完全なオプションリストを確認してください。
dirコマンドは、ワイルドカードを使用して、特定のファイルやディレクトリを検索するために使用することができます。たとえば、「A」の文字で始まるファイルまたはディレクトリを一覧表示するには、上記の例では、dir a *と入力して AppData ディレクトリのみを一覧表示します。その他の例については、ワイルドカードの定義を参照し、ワイルドカードの使用を支援してください。
コンピューター上のディレクトリまたはフォルダー内のファイルを一覧表示する方法。
ディレクトリに移動する
現在のディレクトリにあるディレクトリのリスト(下に表示)を見たので、それらのディレクトリの1つに移動します。ディレクトリに移動するには、我々はそうに移動するには、cdコマンドを使用して 、デスクトップ 型CDのデスクトップと入力し、Enterキーを押します。新しいディレクトリに移動するとプロンプトが変化するはずなので、この例では、プロンプトは C: Users Mrhope Desktop>になり ます。このデスクトップディレクトリで、dirコマンドをもう一度入力して、このディレクトリにあるファイルを確認します。

ディレクトリまたはフォルダを変更する方法。
ファイルを理解する
上記の例に示すように、 デスクトップ ディレクトリには、さまざまなファイルタイプを表す23個のファイルと7個のディレクトリがあります。Windowsでは、ファイルの種類を表すのに役立つアイコンが付いたファイルに慣れています。コマンドラインでは、同じことがファイル拡張子によって行われます。たとえば、「forum posts.txt」は.txtファイル拡張子を持つため、テキストファイルです。Time.mp3はMP3音楽ファイルで、minecraft.exeは実行可能ファイルです。
ファイル拡張子のリストとファイル拡張子に関する追加のヘルプ。
ほとんどのユーザーは、前述のように、.exe、.com、および.batで終わるファイルである実行可能ファイルのみに関係します。これらのファイルの名前をコマンドラインに入力すると、プログラムが実行されます。これは、Windowsでファイルをダブルクリックするのと同じです。たとえば、minecraft.exeを実行する場合、プロンプトで「minecraft」と入力すると、そのプログラムが実行されます。
注意
実行しようとしている実行可能ファイルが現在のディレクトリにない場合は、エラーが発生することに注意してください。実行可能ファイルを含むディレクトリのパスを設定していない場合は、コマンドラインが外部コマンドを見つける方法です。
ファイルの内容を表示する場合は、コマンドラインのほとんどのバージョンでeditコマンドを使用します。たとえば、ログファイルhijackthis.logを確認する場合は、プロンプトでedit hijackthis.logと入力します。このコマンドをサポートしない64ビットバージョンのWindowsの場合、startコマンドを使用できます。たとえば、start notepad hijackthis.logと入力して、ファイルをメモ帳で開きます。コマンドラインからファイルを開いて編集する方法の詳細については、下のリンクもご覧ください。
コンピューターでファイルの内容を開いて表示する方法。
ディレクトリを戻す
先ほど、cdコマンドでディレクトリに移動できることを学びました。このコマンドでは、プロンプトでcd..と入力して、ディレクトリに戻ることもできます。このコマンドを入力すると、 デスクトップ ディレクトリから移動してユーザーディレクトリに戻ります。ルートディレクトリに戻るには、cd と入力してC:>プロンプトを表示します。移動先のディレクトリの名前がわかっている場合は、cd と入力してディレクトリ名を入力することもできます。たとえば、C: Windows>に移動するには、プロンプトでcd windowsと入力します。
ディレクトリまたはフォルダを変更する方法。
ディレクトリを作成する
コマンドラインをナビゲートする基本的な理解ができたら、新しいディレクトリの作成を始めましょう。現在のディレクトリにディレクトリを作成するには、mkdirコマンドを使用します。たとえば、プロンプトでmkdir testと入力して、「test」というディレクトリを作成します。正常に作成された場合は、エラーメッセージなしでプロンプトに戻るはずです。ディレクトリが作成されたら、cdコマンドでそのディレクトリに移動します。
ディレクトリまたはフォルダを作成する方法。
ドライブの切り替え
状況によっては、ファイルを別のドライブにコピーまたはリストしたい場合があります。Windowsコマンドラインでドライブを切り替えるには、ドライブのドライブ文字に続けてコロンを入力します。たとえば、CD-ROMドライブがDドライブの場合、d:と入力してEnterキーを押します。ドライブが存在する場合、プロンプトはそのドライブ文字に変わります。ドライブが存在しないかアクセスできない場合(たとえば、CD-ROMドライブにディスクがない場合)、エラーが発生します。
- ドライブ間でファイルをどのようにコピーしますか?
- ドライブ文字の追加情報と例。
新しいファイルを作成する
editコマンド、copy conコマンド、またはstartコマンドを使用してファイルを開くことにより、コマンドラインから新しいファイルを作成できます。
MS-DOSでファイルを作成する方法の手順を完了します。
新しいバッチファイルの作成
新しいテストディレクトリに最初のファイルを作成しましょう。ほとんどの場合、コマンドラインでファイルを作成する必要はありませんが、ファイルがどのように作成されるかを理解することは依然として良いことです。この例では、バッチファイルを作成しています。バッチファイルは、.batで終わるファイルで、コマンドラインで頻繁に使用されるコマンドを自動化するのに役立ちます。このバッチファイルを example と呼ぶので、プロンプトでedit example.batと入力します。ファイルの作成に関するドキュメントで述べたように、編集コマンドが機能しない場合は、startコマンドを使用してバッチファイルをメモ帳で開きます。このアクションを実行するには、プロンプトにstart notepad example.batと入力します。
上記のコマンドはどちらも、新しい空のexample.batウィンドウを開きます。ファイルに、以下の3行を入力します。これにより、clsコマンドで画面がクリアされ、dirコマンドが実行されます。
cls dirから@echo
これらの3行がファイルに入力されたら、ファイルを保存して終了します。編集コマンドを使用している場合は、[ファイル] (またはAlt + Fを押す)をクリックしてから[保存]をクリックします。ファイルが保存され、コマンドプロンプトに戻ったら、dirと入力すると、テストディレクトリにexample.batが表示されます。
次に、バッチファイルを実行して、バッチファイルの機能をよりよく理解します。プロンプトでバッチファイルタイプの例を実行するには、バッチファイルを実行し、画面をクリアしてから、dirコマンドを実行します。
バッチファイルに関する詳細情報と追加の例。
ファイルの移動とコピー
ファイルを作成したので、別のディレクトリに移動しましょう。作業を簡単にするために、ファイル用に別のディレクトリを作成します。したがって、mkdir dir2と入力して、dir2というテストディレクトリに新しいディレクトリを作成します。新しいディレクトリが作成されたら、moveコマンドを使用して、example.batファイルをそのディレクトリに移動します。これを行うには、プロンプトでexample.bat dir2を移動します。正常に完了すると、ファイルが移動されたことを示すメッセージが表示されます。copyコマンドの代わりにmoveコマンドを使用して、ファイルを移動する代わりにコピーすることもできます。
- コンピューター上のファイルとフォルダーを移動する方法。
- ファイルをコピーする方法。
ファイルの名前を変更する
ファイルがdir2ディレクトリに移動されたら、cdコマンドを使用してそのディレクトリに移動し、ファイルの名前を変更します。dir2ディレクトリで、renameコマンドを使用して、サンプルファイルの名前を別の名前に変更します。入力名前変更example.bat first.batを first.batにファイルの名前を変更するプロンプトで。dirコマンドを使用すると、first.batが唯一のファイルとして表示されます。
ヒント
ファイルの名前を変更する場合は、ファイルの拡張子が同じであることを確認してください。.batファイルの名前を.txtファイルに変更すると、実行可能ファイルではなくテキストファイルのみになります。また、ファイルの名前を別のファイル拡張子に変更しても、ファイルは変換されないことに注意してください。たとえば、ファイルの名前を.MP3に変更した場合、WindowsではMP3のように見えるかもしれませんが、音楽は再生されません。
ファイル、フォルダ、またはディレクトリを変更または名前変更する方法。
ファイルを削除する
新しいファイルを楽しんだので、delコマンドを使用してファイルを削除します。del first.batと入力して、first.batファイルを削除します。成功した場合、エラーなしでプロンプトに戻り、dirコマンドは現在のディレクトリにファイルを表示しません。
ヒント
ファイルを削除するときに、ワイルドカードを使用して複数のファイルを一度に削除することもできます。たとえば、ディレクトリに複数の.gif画像ファイルが含まれている場合、del *.gifと入力して、.gifファイル拡張子で終わるすべてのファイルを削除できます。
ファイル、ディレクトリ、またはフォルダを削除する方法。
ディレクトリの名前を変更する
前述のcd..コマンドを使用して、1つのディレクトリに戻り、テストディレクトリに戻ります。次に、前に使用したのと同じrenameコマンドを使用して、dir2ディレクトリの名前を別の名前に変更します。プロンプトで、rename dir2 hopeと入力して、希望するディレクトリの名前を変更します。このコマンドが完了したら、dirと入力すると、hopeと呼ばれる1つのディレクトリが表示されます。
ファイル、フォルダ、またはディレクトリを変更または名前変更する方法。
ディレクトリを削除する
テストディレクトリにいる間に、rmdirコマンドを使用してhopeディレクトリを削除します。プロンプトでrmdir hopeと入力して、hopeディレクトリを削除します。
ヒント
削除しようとしているディレクトリにファイルまたはディレクトリが含まれていると、エラーが発生します。このエラーを回避するには、/ sオプションを使用します。たとえば、希望のディレクトリにまだfirst.batファイルがある場合、プロンプトでrmdir / s hopeと入力する必要があります。
ファイル、ディレクトリ、またはフォルダを削除する方法。
プログラムを実行する
実行可能ファイルであるすべてのファイルは、ファイル名を入力することにより、コマンドラインから実行できます。たとえば、dirコマンドを使用してファイルをリストし、「myfile.exe」という名前のファイルがコマンドラインで「myfile」と入力されている場合、そのプログラムが実行されます。
MS-DOSからファイルを実行するにはどうすればよいですか?
利用可能なコマンドを一覧表示する方法
上記の手順からコマンドラインの使用方法をよく理解したら、コマンドラインで「help」と入力して、他の使用可能なコマンドに進むことができます。「help」と入力すると、使用可能なコマンドのリストと各コマンドの簡単な説明が表示されます。
コマンドラインウィンドウを閉じる、または終了する
Windowsのコマンドラインを終了したら、exitと入力してウィンドウを閉じます。
